Facebook has improved its accessibility options in the past few years, making it possible to add alt text to images and to add captions to videos. Below, we provide you with step-by-step guidelines for doing both.
Alternative or Text Descriptions
Facebook has a feature that auto-generates a description of images, but it is, of course, limited by what object recognition technology can recognize about the image. The information that is auto-generated is typically very vague and sometimes inaccurate. To provide accurate descriptions, you can add your own descriptions or for images that were uploaded already, edit the automatic descriptions.
Adding Alt Text to Your Images
Upload your photo by either selecting the Photos/Videos button or dragging and dropping into the post window.
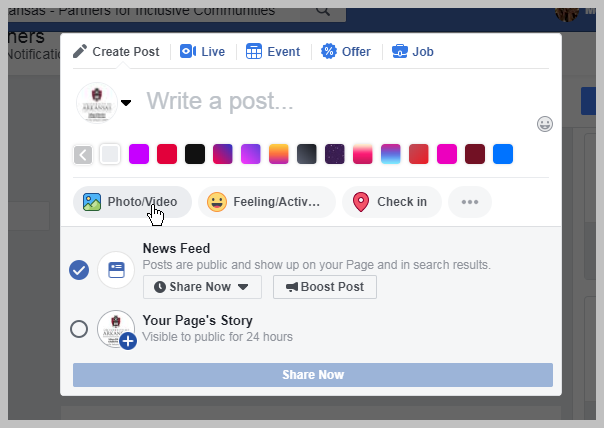
Scroll over the thumbnail of your image and select the paint brush to Edit Photo.
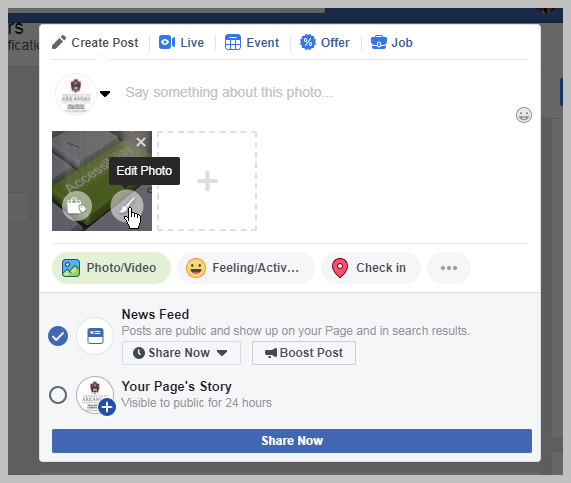
Select the Alt Text option to the left of the image.
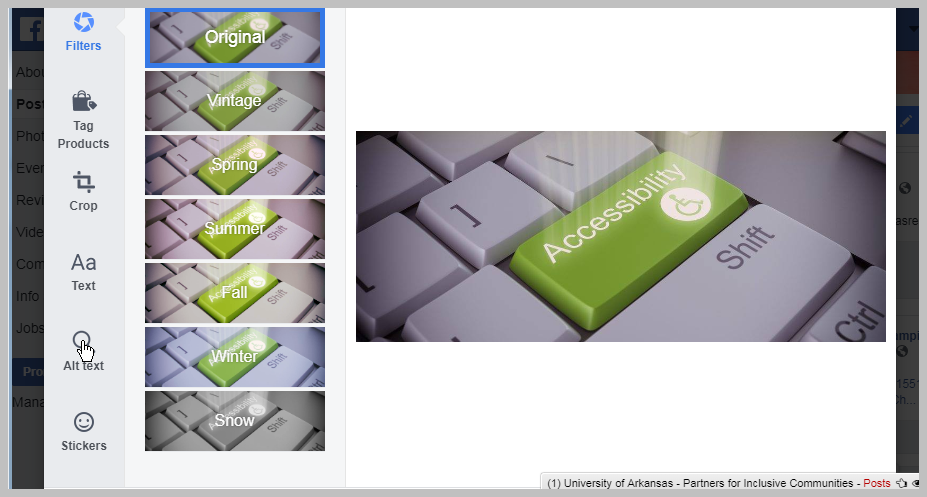
Write the description of the image in the text box to the left of the image.
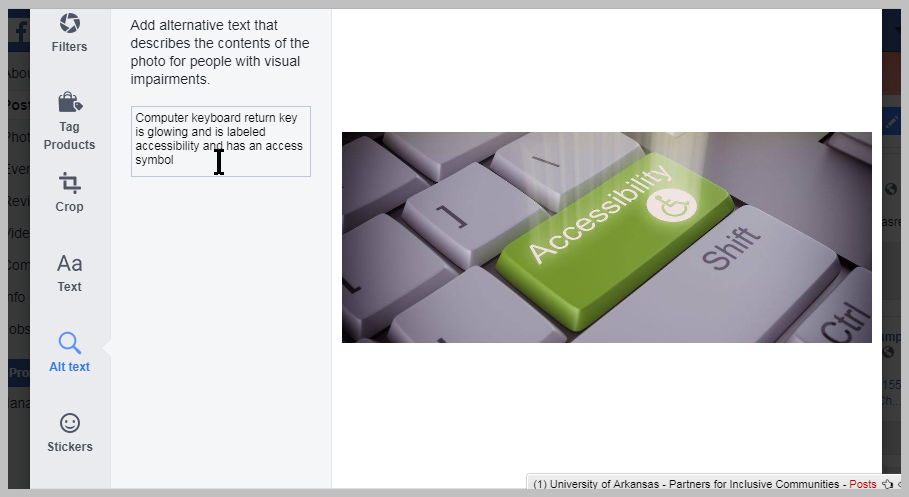
Select the Save button at the bottom right of the window.
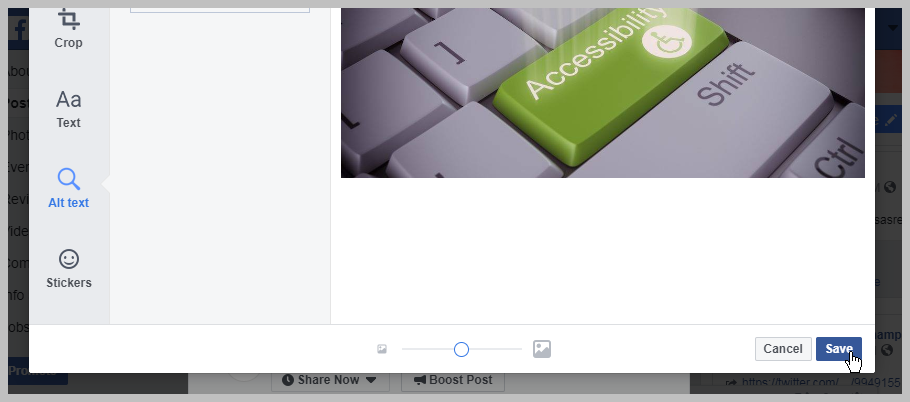
Add the text that you want to add to your post and post the image.
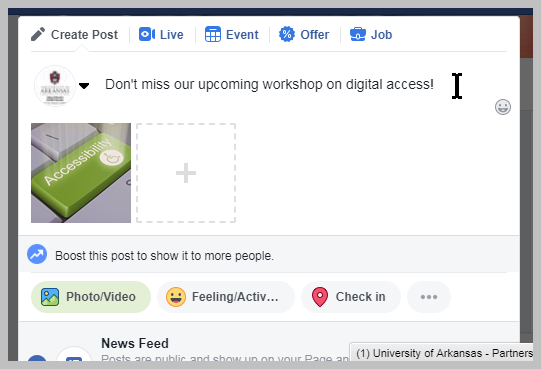
Alt Text for Your Existing Images
You probably have images that have been on your page for a while, before it was possible to add alt text. As you are able or as you re-share those, you will want to add alt text descriptions.
To do so, select the photo that you’d like to describe.
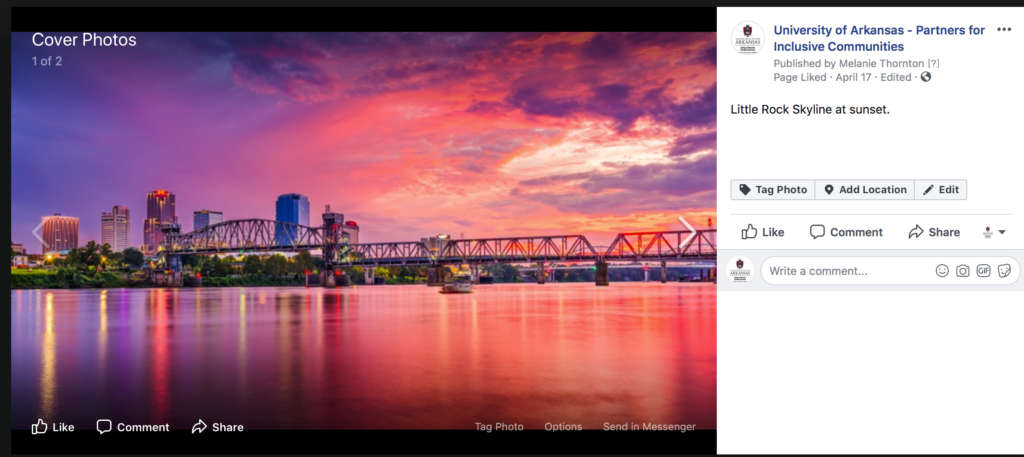
Select the Options link at the bottom right of the photo.
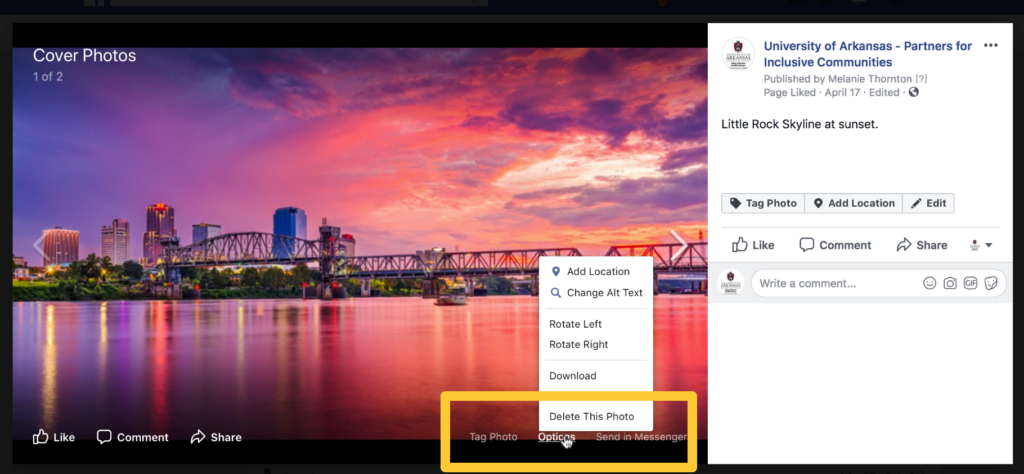
From the menu that appears, select Change Alt Text.
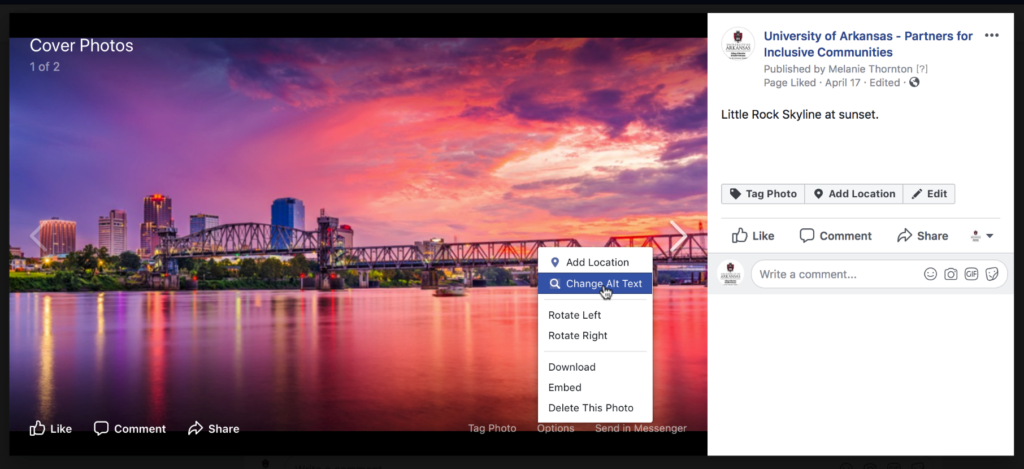
The Change Alt Text box will appear that shows the automatically generated alt text. Select the Override generated alt text button.
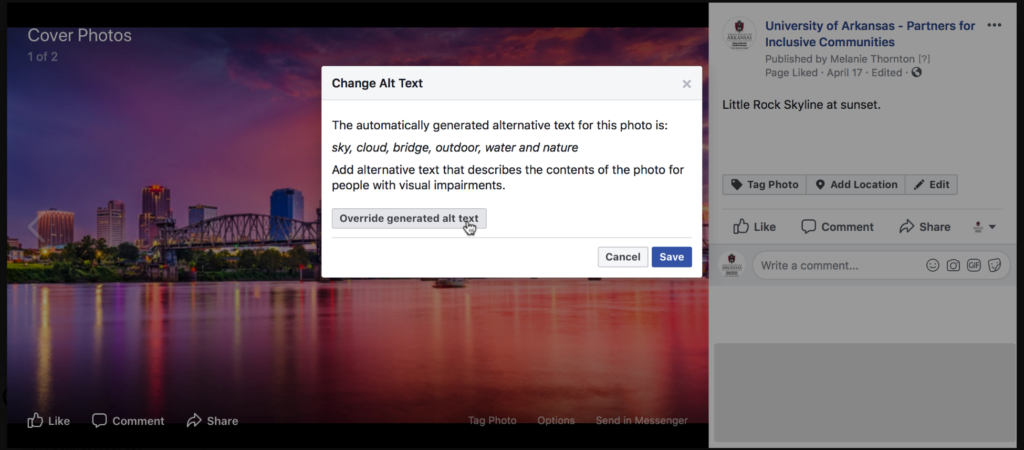
This will open a text field where you can type your own alt text description.
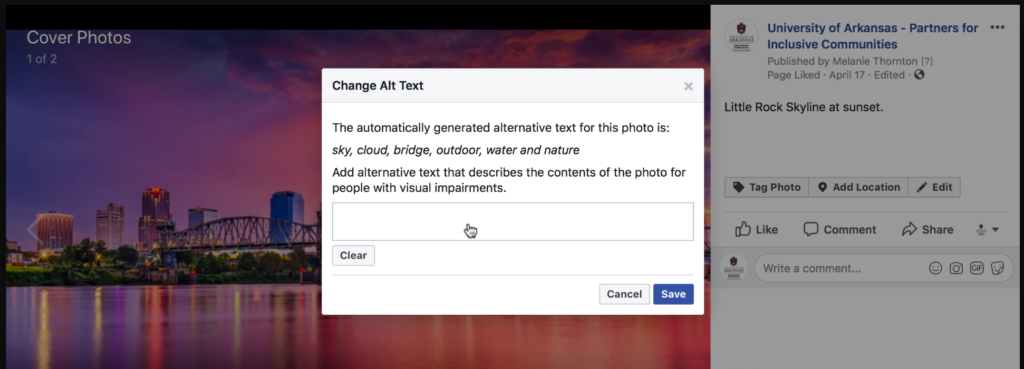
Type the description of your photo and then select Save.
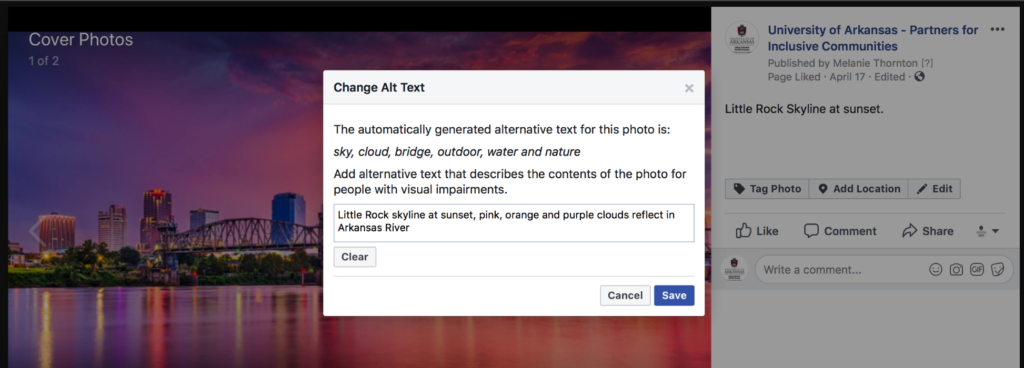
Your new alt text is now accessible to those using a screen reader to access your page.
Describing Images from Other Sources
Part of the power of social media is in sharing things from others in your network. Unfortunately, not everyone will take the time to make the images they post accessible. If you are sharing an image posted by someone else, you cannot add alt text to the image itself. The only option is to add a description in the post or comments. Below are some options for managing this.
A Photo Posted by Someone Else
When sharing an image posted by someone else, you first want to determine if it does or does not have an accurate description. You can use a variety of tools to check this. We’ll add a tutorial on this soon. If it does not, or if you are unsure, just sharing the post and add a description in the post or add “Description in comments” and add a description of the image in the first comment. Below are a couple of examples.
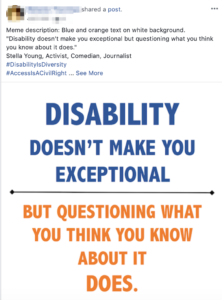
You may wonder, “How do I know if they have added alt text or not?” That’s a great question. We recommend two tools you can use to quickly check if memes and images on Facebook have alt text.
- For Safari users: Install the A11y Tools Extension by Paul Adams. It allows you to right click on the page and see the alt text for any images there. You can also access the dropdown menu in your browser toolbar.
- For PC users: we recommend the Google Chrome extension called Alt Text Tester. To use this tool, you simply hover over the image to check the alt text.
An Article with a Link Preview Image
When you paste a link to an article on your page, there is often an image that appears along with the link. There is not a way to add hidden alt text for these images. To make those accessible, add text that says “Link preview description:” followed by the description of the image. Here is an example.
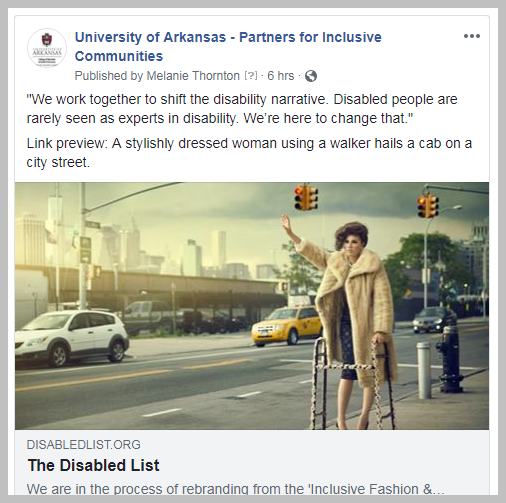
In some cases you may determine that the link preview is purely decorative and not add a description at all.
Captioning Videos on Facebook
Videos can be shared in a variety of ways on Facebook.
- Share a link to a video created in another platform such as YouTube or Vimeo.
- Create videos within Facebook using Facebook Live.
- Or upload a video created on your phone or computer to Facebook.
If you are sharing a link to a video created in another platform, you’ll need to add captions within that platform.
When sharing videos created within Facebook Live or uploaded directly to Facebook, content shared on Facebook Business pages and on personal pages works differently. Both are explained below.
Facebook LIVE Videos: Real Time Captioning
It is now possible to caption Facebook LIVE broadcasts. For most people this will involve contracting with a third party provider to configure and live stream the captions. Information about how this is achieved is available on the Facebook site here: Enabling Closed Captions on Facebook Live Broadcasts
Uploaded Facebook Videos: Business Pages
From your business page, select the Photo / Video button below the Create a New Post text field.
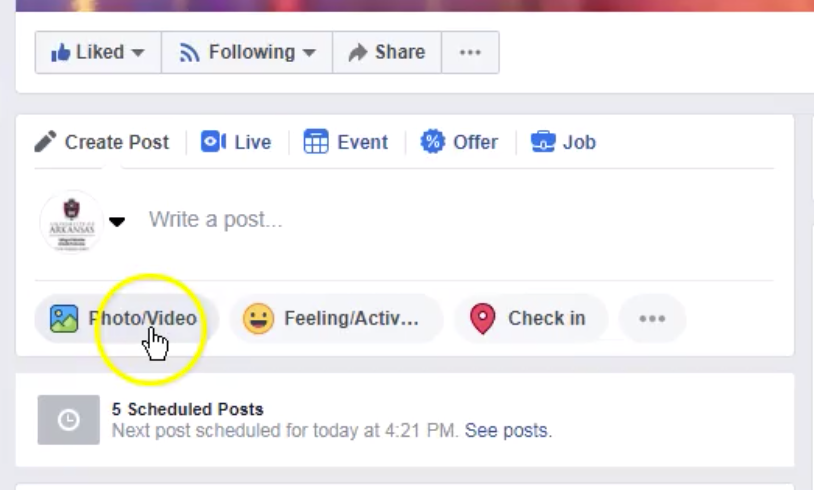
Select the Upload Photo / Video Link
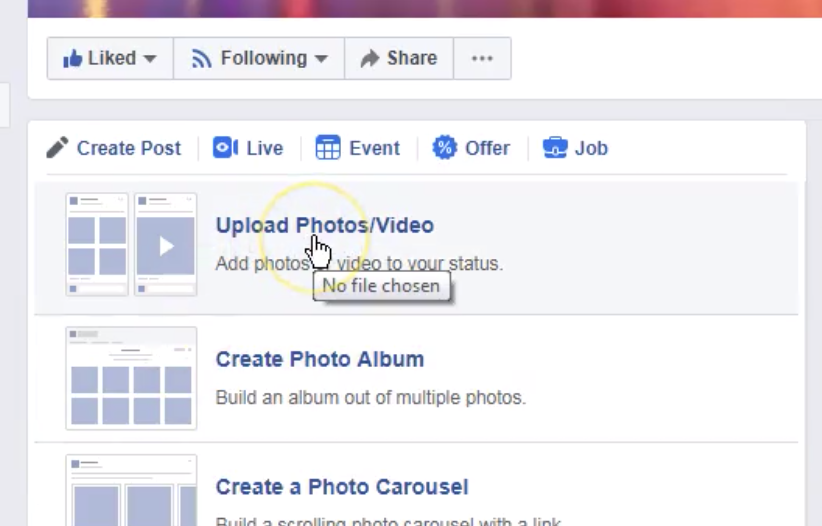
A dialog box will open. Select the file you want to upload and then select Open.
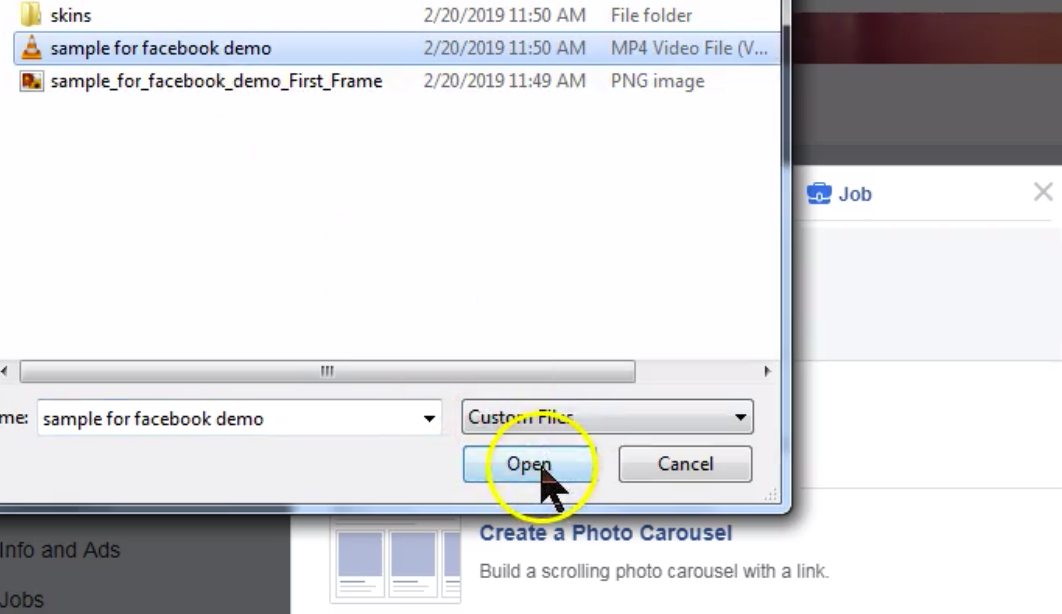
Add video title, description and tags.
Select the Subtitles and Captions button to the right.
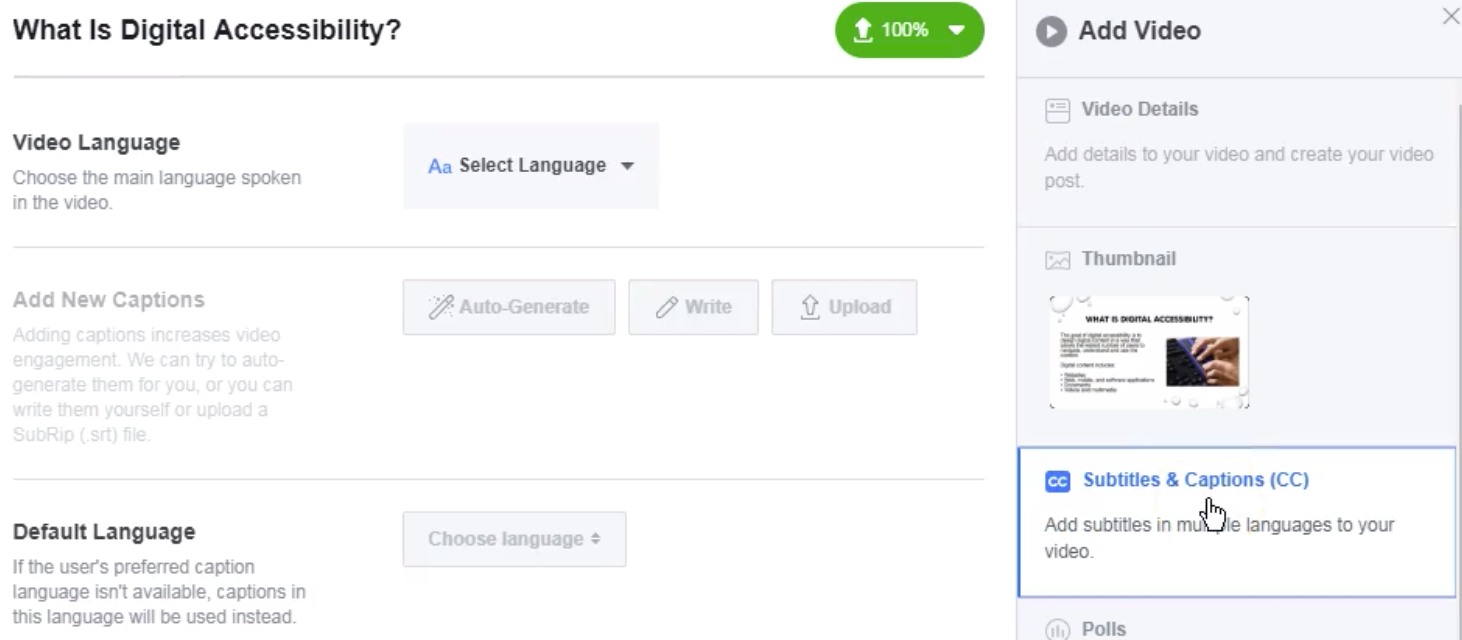
Select the language using the dropdown menu.
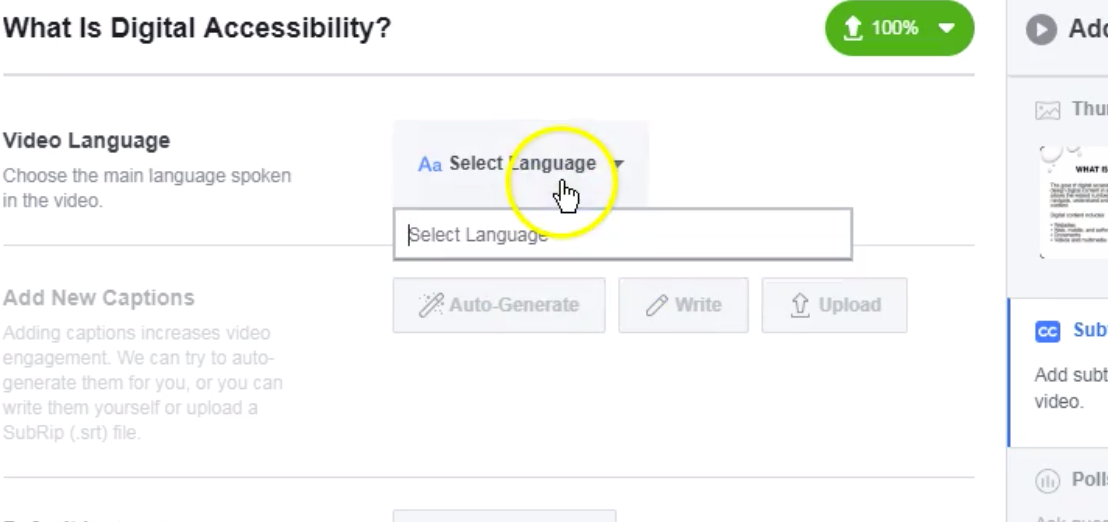
At this point, you can either Upload a caption file you have already created, create your own captions by selecting Write or, if the video is fairly simple, selecting the Auto Generate button.
For this tutorial, we’re going to select Auto Generate.
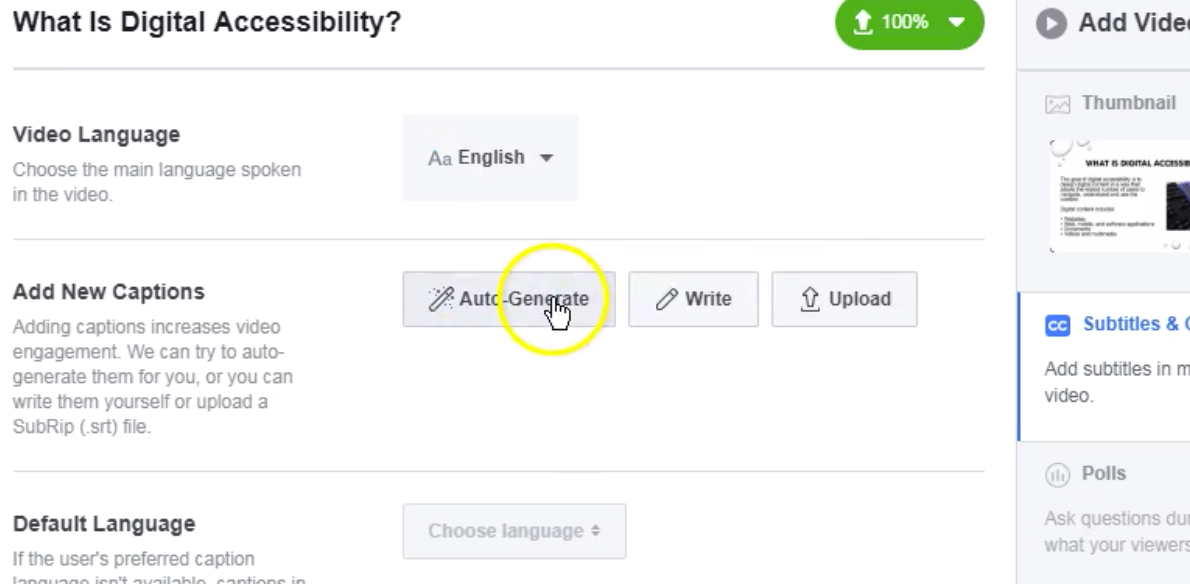
You will see a bar that shows the status of the auto generation process.
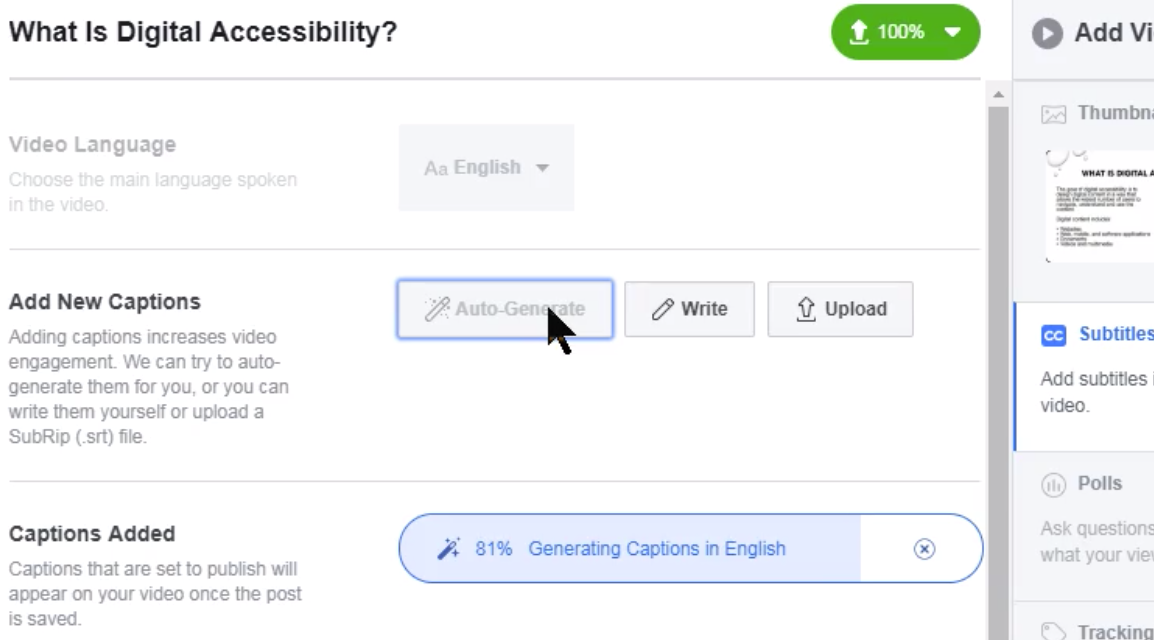
Select the pencil icon to the right of the label that reads Captions Added.
![]()
Edit the transcript on the right by editing inaccurate text, making sure breaks in text are appropriate, adding capitalization and punctuation, adding information about sounds other than speech, and indicating speaker changes (if applicable).
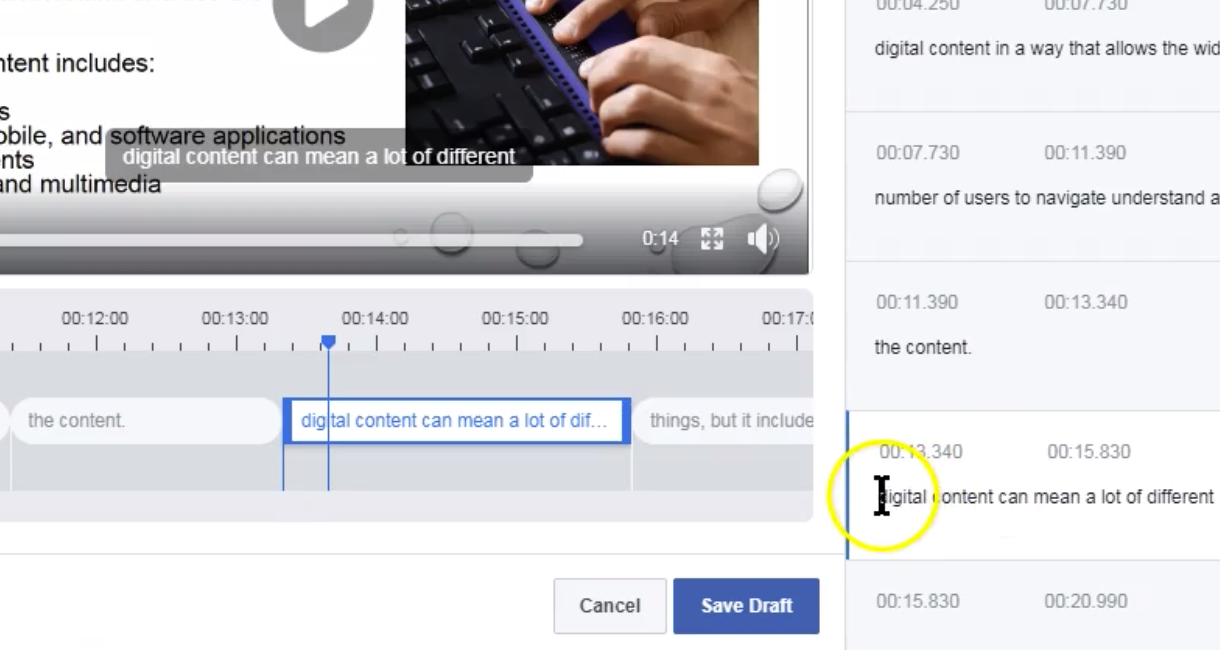
Select Save Draft.
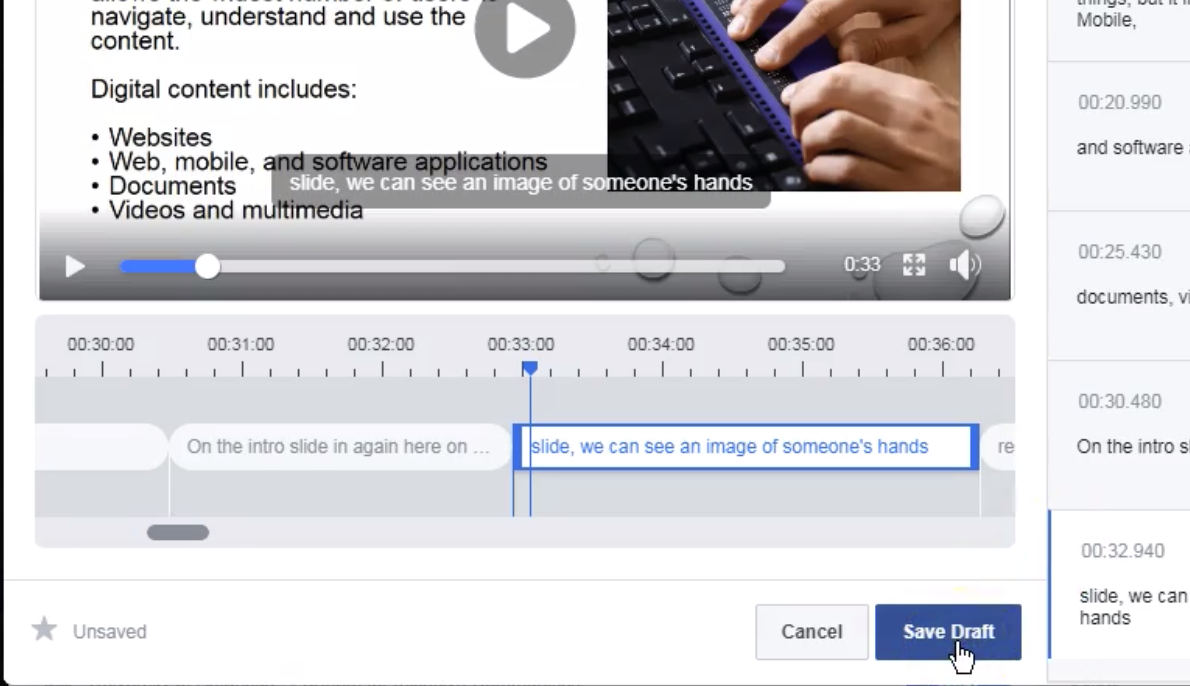
Set the Default Language and select Next.
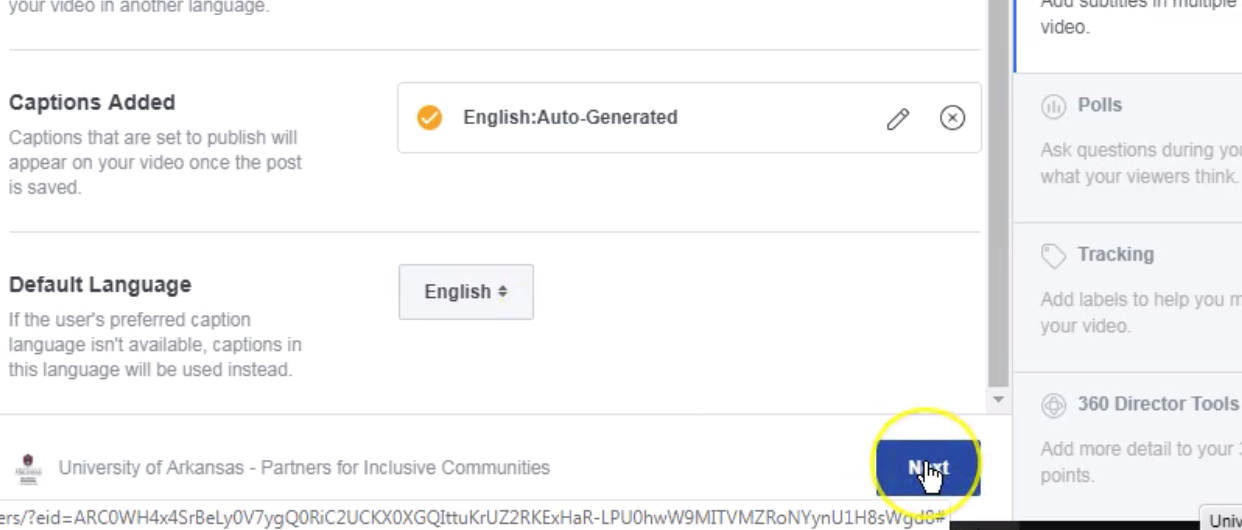
Make any other setting changes you need to and then publish your video.
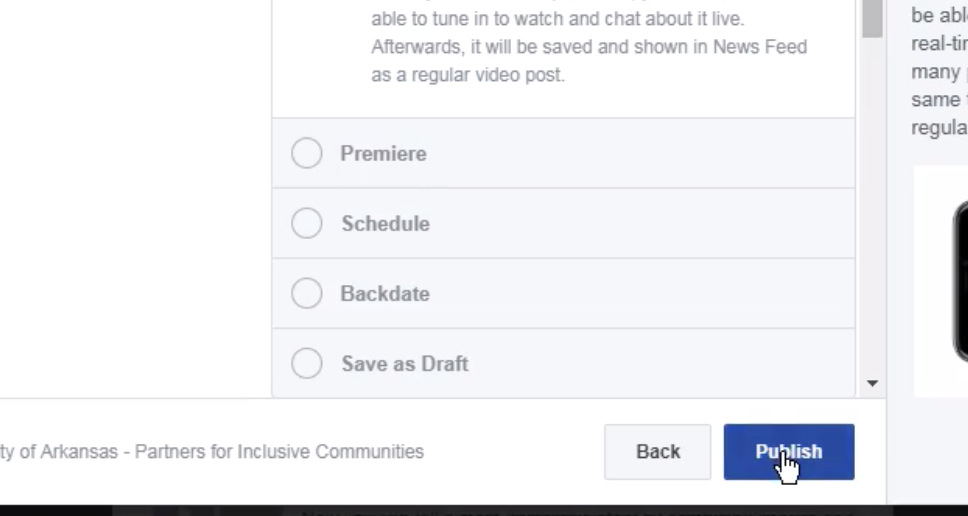
Next, you’ll want to make sure the captions are on by default and make the captions more visible by changing the opacity. To do so, first select the Settings icon. This will open up a small menu. Check to see if captions are turned on. If not, change this setting to “on”.
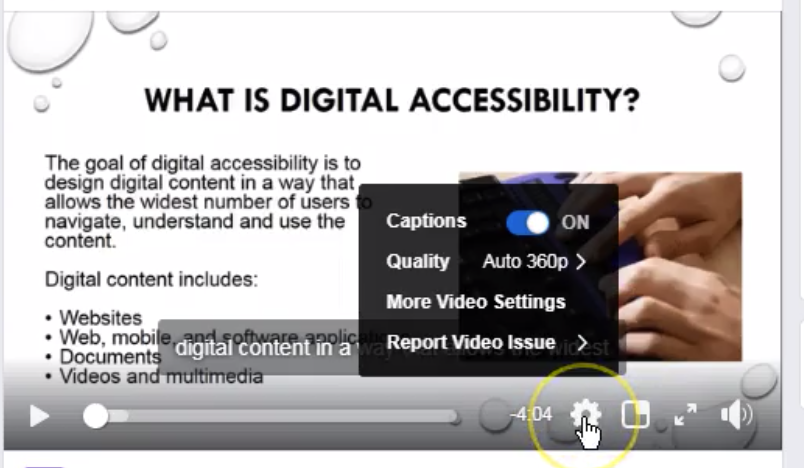
Select More Video Settings
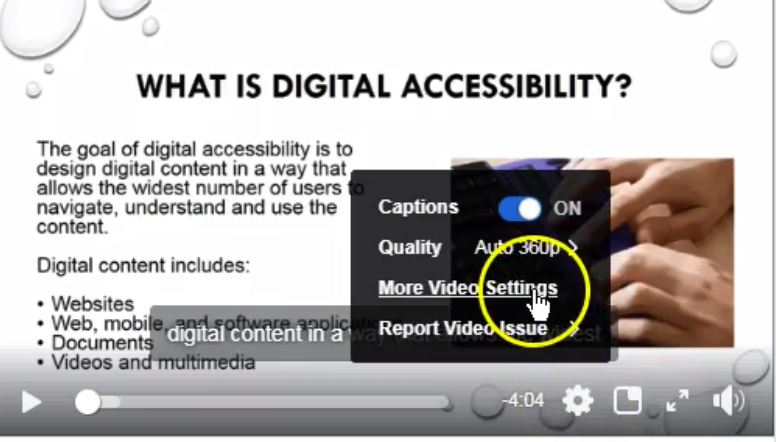
Select the Edit link to the right of Caption Display

Using the dropdown menu labeled Background Opacity, change the opacity to 75 or 100 percent.

Save your changes.
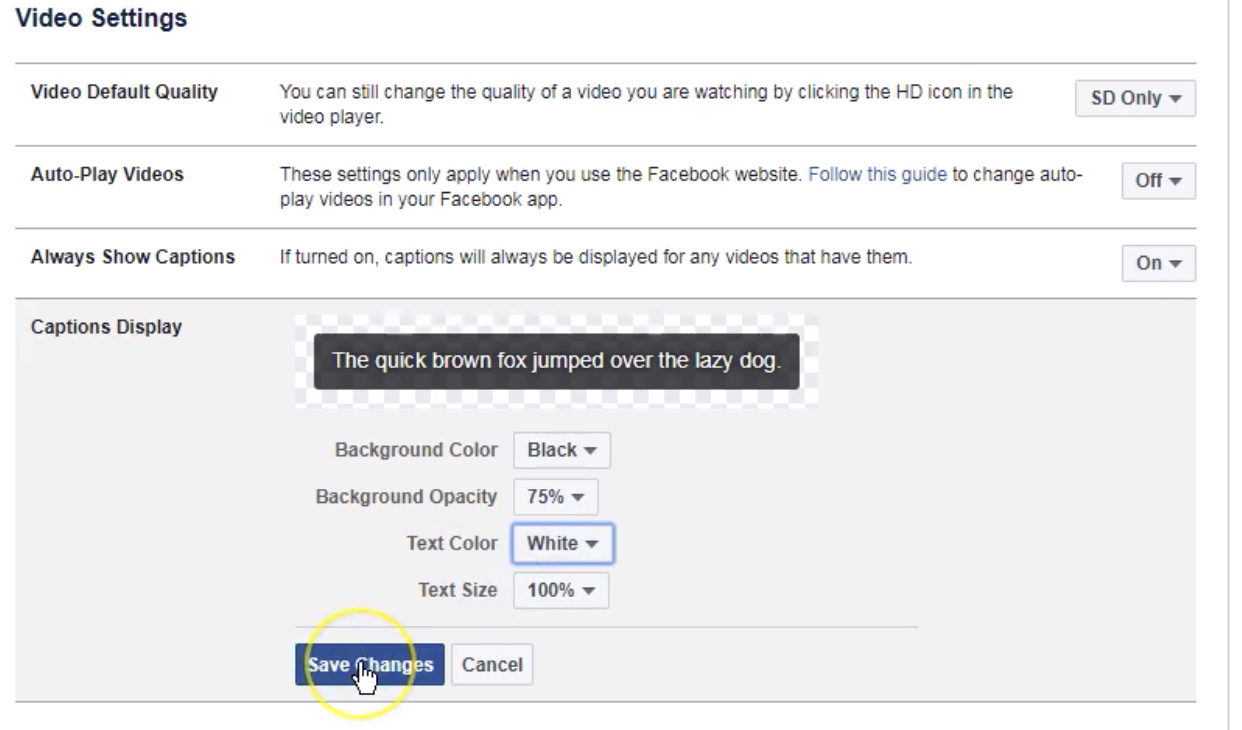
You should now be able to see your captions on your video.
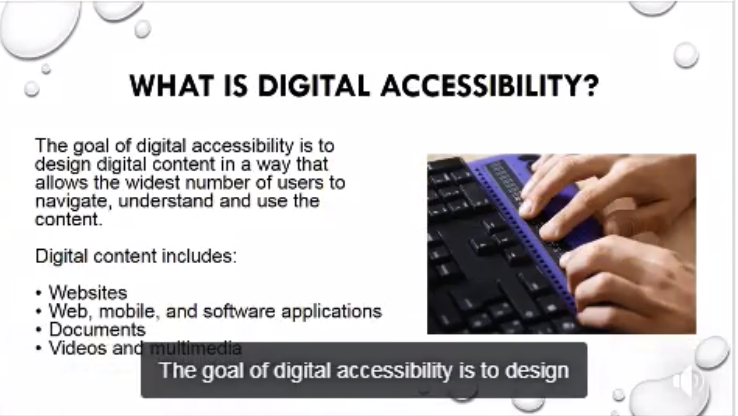
Facebook LIVE Video Replays and Videos Previously Uploaded: Business Pages
Facebook LIVE videos and uploaded videos can also be captioned after they have been posted. Of course, it is best to caption them as they are being transmitted or uploaded. Otherwise, not all people have equal access to the content at the same time.
If you have already created or uploaded a video and want to add captions, you start by selecting the video. You may have to double click on it to select it. Then chose the three dots either below the video or to the right of the video and select Edit Video.
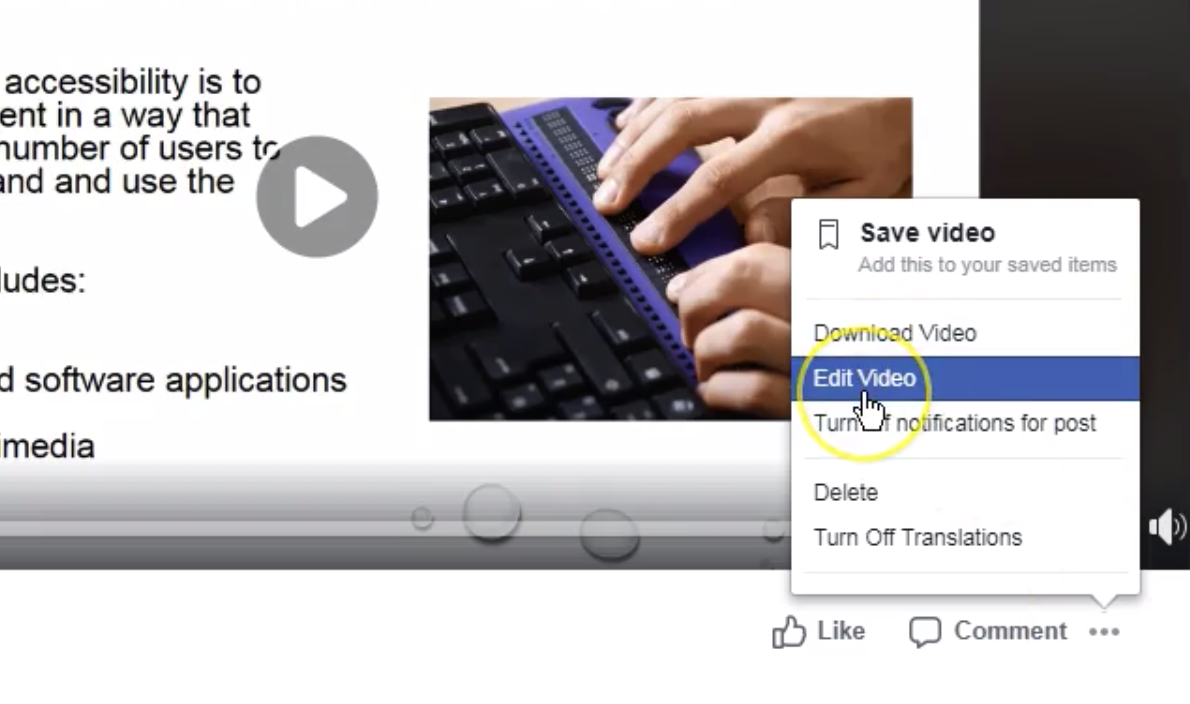
NOTE: The menu indicated by the three dots does not seem to be accessible by keyboard only. We have reported this to Facebook.
Once you select edit video, you can then follow the same process described in the previous tutorial on adding tutorials to uploaded videos.
This tutorial has been developed through a cooperative agreement with Arkansas iCAN through a project focused on Increasing Digital Access in Arkansas.
